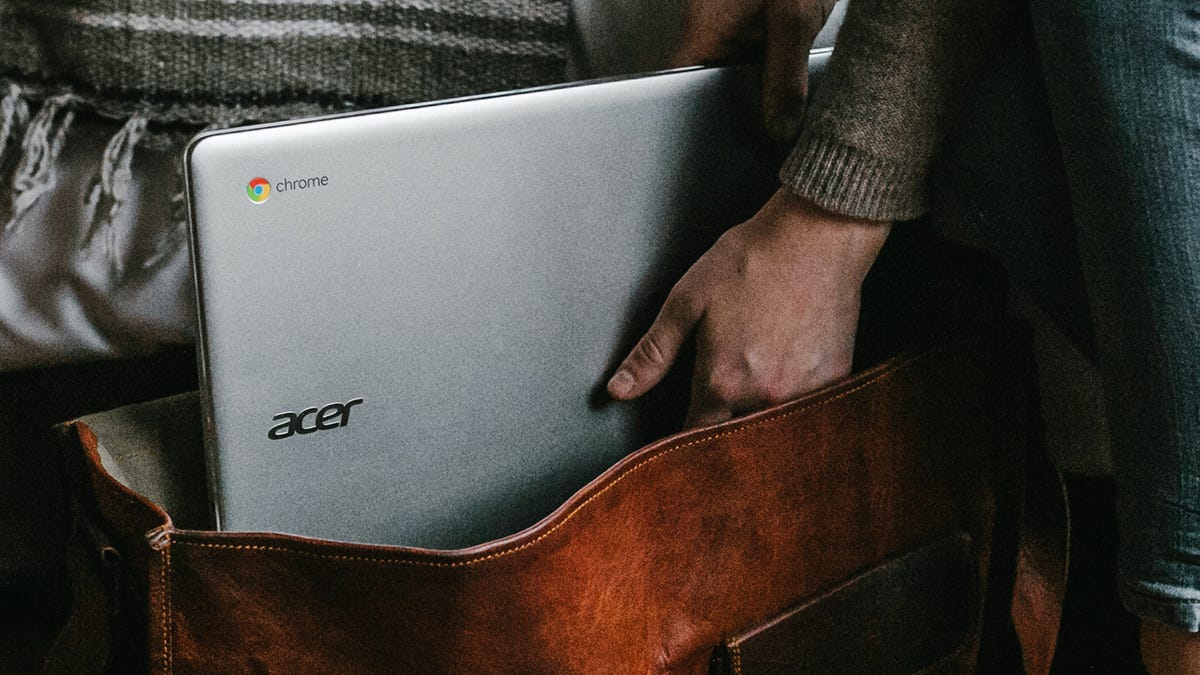
Google is making it easier than ever to switch seamlessly between an Android phone and a Chromebook New and existing features in Chrome OS means you can pair your Android device to your Chromebook in seconds, which means you can sync notifications, Chrome tabs, and more between the two.
To connect your Android phone to your Chromebook, click the time down in the lower right corner of the Chrome OS interface, then click the gear icon to open the Chrome OS settings dialog. below Connected devices, Click on the Setup button next to Android phone
On the next screen that appears, choose your phone from the drop-down list of devices associated with your Google account. Click Accept and continueat which point you will need to enter your Google account password. Chrome OS and Android take care of everything in the background.
Back in the Connected devices section of Settings, you should now be able to select your handset and turn the various functions on or off. To check if the connection is successful, you can also go to Connected devices Connection preferences and Chromebook in Settings on the Android device.

G / O Media can receive a commission
After connecting the two devices, you can enable a whole host of features. For example Smart locking unlocks your Chromebook with your phone. If the phone is detected and unlocked nearby, Chrome OS will automatically skip the account login screen so you don’t have to enter your password to get in.
Then there is Direct tethering Once turned on, your Chromebook gives you the option to go online and use your phone as a hotspot (data plan allows this) if it can’t detect standard wifi connection. Everything is handled for you, including activating your phone’s hotspot feature. You just have to click Connecting in Chrome OS.
Next in the list is Messages Click Setup to enable it, and your Chromebook will open it Google Messages for the web interface and question you to log in with a QR code. In Messages on your phone, you then have to tap on the three dots in the top right corner of the main interface Messages for the Internet to scan the QR code.
Brand new for this screen in Chrome OS 89 is Phone Hub, which adds even more integration between your Chromebook and your Android phone. At the time of writing, it doesn’t seem like the feature has been rolled out to everyone, even with Chrome OS 89 installed. It seems like Google is taking the time to expand the number of people that can gain access.

If you don’t already have it, you may be able to enable it via a Chrome flag: Open a new Chrome tab and go to “chrome: // flags # enable-phone-hub” to find and enable the feature. After a restart, you may be able to access the Phone Hub.
Once it is enabled, you will get the Phone Hub toggle switch in Chrome OS settings plus toggle switches for notifications (which shows your phone notifications on your Chromebook) and Recent Chrome Tabs (which allows you to access Chrome tabs you recently opened on Android through Chrome OS).
You will also see a phone icon on the right side of the taskbar. Click this to access the hub (and to enable it in the first place). You also need to enable access to notifications for Google Play services on your phone, but you will be guided through the process (via Apps and notifications Advanced Special app access and Notification access in Android settings).
Notification notifications appear just like standard Chrome OS notifications, except that your phone’s name is at the top. Notifications keep coming in on your phone and on your Chromebook, so you won’t miss a thing.

If you open the Phone Hub from the Chrome OS shelf, you can see (and open) browser tabs recently opened in Chrome for Android. There are also toggle switches to turn on your phone’s hotspot feature, mute your phone, and locate your phone (which makes it start ringing even when muted).
At the top of the dialog, you’ll see the signal strength and battery life currently reported by your Android device, while a click on the gear icon will take you to the same device connection settings we reviewed earlier.
There’s no question that this growing list of features makes life easier if you’re using an Android device in addition to a Chromebook. It’s similar to the integration you get with iPhones and Macs, making it easier Spend less time switching between devices and getting distracted.